Build Your First Process With Studio
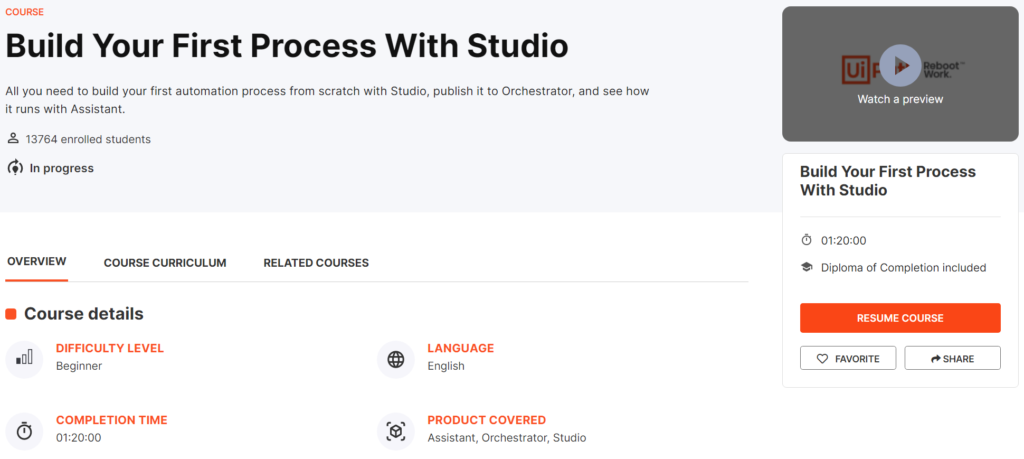
Overview
The module is for beginners and takes 1 hour and 20 min to complete. Its main purpose is to teach you how to build a simple automation process based on business requirements using UiPath Studio.
What you’ll learn in this course
- Locate and describe the key components of the UiPath Studio user interface.
- Access the ‘ACME System 1’ web application to receive a set of invoices in your mailbox.
- List the steps of the process to be built based on the business needs.
- Build a process using UiPath Studio activities that filters and retrieves emails from Outlook, save email attachments, reads and writes values to Excel cells, extracts and copies text from UI elements, and creates a draft email with the updated Excel files.
- List and explain the publishing options for a process in Studio.
- Publish a process to Orchestrator with Studio.
- Run a published process from the UiPath Assistant.
Important take outs
High-level overview for project development
Our first step in workflow development is to understand the ‘as-is‘/current process and get the business’ approval, before starting the development.
- Usually, in an RPA project implementation, the Business Analyst is the one who captures all the ‘as-is‘ and ‘to-be‘ process steps and any other documented details from the Subject matter experts and the business team.
- Afterwards, the process steps are thoroughly documented within the Process Definition Document (PDD) and validated with the Solution Architect. The role of the Solution Architect is to provide support for a better understanding of the process to be built, overcoming coding challenges, and providing coaching sessions as needed.
- The Project Manager performs the final step at this stage, getting the documented PDD signed off by the business.
- Depending on the context, you might not always have a Business Analyst or a Solution Architect working on the automation project. In this scenario, you’d be responsible for analyzing, documenting, and assessing the automation potential of the process steps.
Understanding the business need
Each day the Marketing department receives a set of invoices in their Outlook account. The business users must check the inbox for new invoices and verify each client code to see if it’s eligible for a discount. After getting all of the discount values, they must fill in the invoices with the applicable discount value and then send them over to the Finance department in a single email.
Steps of the Process to be Built
- Check the Outlook email inbox folder for new invoices
- Save the invoices
- Find and save the client code on each invoice
- Access the ACME System 1 webpage
- Get the discount value for each client code
- Fill in the discount value in its respective invoice
- Prepare a draft email in Outlook holding the updated invoice files
Things to consider before building the automation process
- Deciding between attended or unattended automation is the first important decision that impacts how we build the code. Making a change to the robot type later in the phase may prove to be quite complicated.
- Choosing the correct type of layout for the project in Studio is also essential. We can choose from sequences, flowcharts, and state machines. How we choose impacts how the Robot will react depending on the various conditions in data processing and application interaction.
- We must also ensure that we have installed the required dependencies to use the activities needed for the automation.
- When developing workflows, we should also consider automation best practices, such as using a centralized knowledge repository, source control, Workflow Analyzer, etc.
What you’ve learned by completing the automation
- Retrieve emails from Outlook using the Get Outlook Mail Messages activity. Apply filtering expressing in the ‘Filter’ property.
- Create variables and use the For Each activity to iterate through data and process each piece of information individually.
- Use the Save Attachments activity to save mail message attachments to a certain folder.
- Read the value of an Excel cell and store it in a variable. Use Excel Application Scope and Read Cell activities.
- Write a value to a specific Excel cell using the Write Cell activity.
- Use the expression editor to change the variable type.
- Open a desktop application or web browser page to use in UI automation.
- Extract and copy text from a UI element.
- Send keystrokes and click a specific UI element.
- Differentiate between cases by using the IF activity.
- Create a draft email with attachments and add a message in the body using the Use Desktop Outlook App and the Send Email activity.
- To publish a project, select Publish in the Studio Design tab ribbon.
- You can leave out a specific file from the published package by right-clicking it in the Project panel and then selecting Ignore from Publish.
- The available publish options depend on the type of project you are publishing and if Studio is connected to Orchestrator or not.
- From the UiPath Assistant, you can easily access, manage, and run automation with just a couple of clicks.
Facts
The Output panel enables you to display the output of the Log Message or Write Line activities, among other things. Exceptions for packages are also displayed in this panel. From the Output panel, you can show or hide messages that have different log levels (errors, warnings) by clicking the buttons in the panel’s header. Double-clicking a message displays further details about it, with the option to copy information. When searching for a log in the Output panel and selecting an item from the search results list, the log is highlighted.
…
3 reasons for which an RPA Developer must have a clear understanding of the ‘to-be’ process steps:
- To make sure that the automation outcome is the one agreed upon with the business
- Because the RPA Developer follows the ‘to-be’ process diagram to write the code
- If changes or bug fixes are needed, the RPA Developer will refer to the diagram for cross-checking and removing ambiguities
…
The ‘For Each’ activity can be used to iterate through emails and process each piece of information individually.
…
Consider using other UI elements as anchors (e.g label or title) in order to have a reliable selector.
…
Use the ‘Contains’ method to check if a string contains a specific fragment of type string.
…
Breakpoints are used to purposely pause the debugging process on an activity which may trigger execution issues. You can place and modify a breakpoint on any activity as follows:
- from the context menu, right-click an activity and select Toggle Breakpoint.
- by selecting the activity, and clicking the Breakpoints button on the Debug tab.
- by pressing F9 while the desired activity is selected.
…
Select View Options at the top of the Activities panel, and select Show Classic.
…
Open the project’s location by clicking the Project panel and selecting the File Explorer option.
…
Use Step Into to debug activities one at a time. When this action is triggered, the debugger opens and highlights the activity before it is executed. When Step Into is used with Invoke Workflow File activities, the workflow is opened in a new tab in ‘ReadOnly’ mode and each activity is executed one by one. The keyboard shortcut for Step Into is F11.
…
Add an activity to the workflow by clicking the Activities panel, selecting the needed activity or just searching for the keyword inside the Search bar, then drag and drop it inside the workflow.
…
Run the project in debug mode by clicking the Design or Debug ribbon tab, then clicking Debug File drop-down list and selecting Debug Project.
Congratulation

